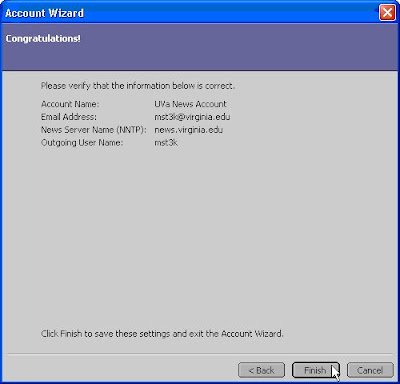There are numerous ways to configure Netscape to conform to your specific requirements. Five of these options are important for UVa users:
- Home Page
- Bookmarks
- Netscape News and Mail
- Directory Services
- Proxy Server
Home Page
The home page is the web page that appears in the Netscape browser window when you first open Netscape and when you click the Home button located near the top of the Netscape window. You can set the home page to any web page you like. To set your home page to the main University of Virginia home page, while in Netscape, click Edit, Preferences; a Preferences window appears. In the Preferences window, select Navigator from the Category list, and under the Home Page section, enter into the Location: field the web page address http://www.virginia.edu, and click OK.

Bookmarks
Bookmarks refers to Web sites you want to remember. In the process of exploring the Web, you will undoubtedly come upon Web sites that you'd like to revisit. You could carefully write down the site information in the URL field at the top of the Netscape window and manually reenter it the next time you wish to visit that site, OR you could use the menu command Bookmark This Page, which is found under the Bookmarks menu, to save this site information in your own personal "Bookmark list".

Using this option, the next time you want to visit one of your favorite Web sites, you can use the mouse to select that site from the Bookmarks menu and Netscape will automatically make that connection.
Configuring Netscape Mail
Netscape gives you the option of sending and receiving mail, reading news and posting to newsgroups. Netscape is not one of ITC's recommended mail clients, so the directions below how to configure Netscape for sending mail from Web page "mailto" links, and for reading news and posting to newsgroups. ITC's recommended mail client is Mulberry.
The very first time you launch Mail, such as when you click on a "Mailto:" link to send mail from within a Web page (for example mstk3k@virginia.edu), if you have not already set up an account, Mail displays the Account Wizard so you can create an account.


Later, you can add additional mail and newsgroups accounts from the File menu of the Mail window by choosing New, then Account.


You can also go to the Window menu and select Mail and Newsgroups.

Below is a summary of the Account wizard setup information. This is only an example. You must use the setting information for your own account.


Filtering with Netscape Mail
If you do use Netscape Mail to read mail on a regular basis, you may want to filter certain types of messages to a location other than your inbox (for example, unwanted "spam" types of messages).
1. Go to the Tools menu and select Message Filters.
2. In the Message Filters window, if you have multiple mail accounts, choose the one to which you want to apply the filter, then click New.

3. In the Filter Rules window, type a name for the filter, then specify the types of messages to act on, and the action you want the filter to perform.

5. Select the matching option you want Mail to use: "all of the following conditions" (criteria) you choose, or "at least one" of the conditions.
6. Use the drop-down lists to choose the search criteria (for example, "Subject," "Sender," "contains," "doesn't contain") and then type the text or phrase you want to match.
7. To restrict your filter to messages that only match a certain priority, choose an option for priority from the drop-down list.
8. Click More to add criteria and Fewer to remove them.
9. Use the drop-down list to choose the action you want the filter to perform on the messages (for example, Move to Folder).
10. Choose a destination folder in which to store the messages, or create a new folder.
11. Click OK to confirm your settings.
Configuring Netscape News
1. Go to the Window menu and select Mail & Newsgroups.
2. Go to the File menu and select New and then Account.
3. The New Account Wizard will open. Select Newsgroup accounts and click Next.

4. Enter your account identity information (the same as for your mail account) in the next wizard screen, then click Next.

5. Enter news.virginia.edu in the Newsgroup Server field and click Next.

6. Enter a convenient name for the new account and click Next.

7. Click Finish in the Account Summary page, or click Back to correct any mistakes.
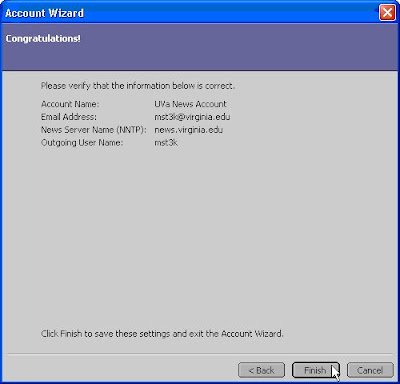
Proxy Server
Instructions on configuring Netscape 6.2 and above for proxy are available on ITC's Netscape 6.2 and above Proxy Server configuration page. Please visit that page for account and configuration information.